Dieser Drucker ist mit dem macOS-Standarddrucksystem (AirPrint) kompatibel.
Nach der Verbindung des Druckers mit Ihrem Mac können Sie sofort mit dem Drucken beginnen, ohne spezielle Software installieren zu müssen.

Überprüfen der Umgebungsbedingungen
Überprüfen Sie zuerst die Umgebungsbedingungen.
AirPrint Betriebsbedingungen
Mac mit der neuesten BetriebssystemversionSystemanforderungen
Der Mac und der Drucker müssen über eine der folgenden Methoden verbunden werden:- Verbindung mit demselben Netzwerk über ein LAN
- Direkte Verbindung ohne Wireless Router (Direkte Verbindung)
- Verbindung über USB
Drucken über einen Mac
Überprüfen Sie, ob der Drucker eingeschaltet ist.
 Hinweis
Hinweis- Wenn Automatisch einschalten (Auto power on) aktiviert ist, schaltet sich der Drucker beim Empfang eines Druckauftrags automatisch ein.
Einlegen von Papier in den Drucker
Wählen Sie das Papierformat und den Papiertyp am Drucker aus.
Registrieren Sie das festgelegte Papierformat und den Papiertyp auf dem Bedienfeld des Druckers.
Weitere Anweisungen finden Sie unter „Papiereinstellungen”.Starten des Druckvorgangs aus der Anwendungssoftware
Das Dialogfeld "Drucken" wird geöffnet.
Wählen Sie Drucker aus.
Wählen Sie Ihr Modell in der Liste Drucker (Printer) im Dialogfeld „Drucken” aus.
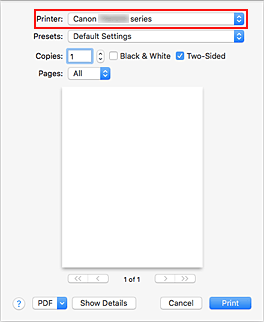
 Hinweis
Hinweis- Klicken Sie auf Details anzeigen (Show Details), um vom Einrichtungsfenster zur detaillierten Anzeige zu wechseln.
Überprüfen der Druckeinstellungen
Legen Sie über Medium und Qualität (Media & Quality) im Popupmenü Elemente fest, wie beispielsweise das richtige Format für Papiergröße (Paper Size) sowie Medientyp (Media Type).
Wählen Sie für Medientyp (Media Type) Automatisch (Auto Select) aus.
Deaktivieren Sie das Kontrollkästchen Beidseitig (Two-Sided), wenn Sie nicht auf beide Seiten des Papiers drucken.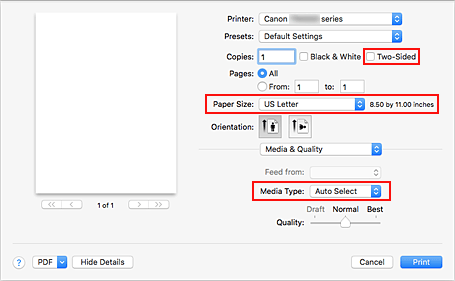
 Wichtig
Wichtig- Wenn das im Druckdialog festgelegte Papierformat von dem im Drucker festgelegten Papierformat abweicht, kann ein Fehler auftreten. Wählen Sie die richtigen Elemente im Druckdialog und den Drucker aus, die mit dem Papier übereinstimmen, das gedruckt wird.
- Deaktivieren Sie beim Drucken auf Papier, das nicht beidseitig bedruckt werden kann, wie beispielsweise Fotopapier und Postkarten, das Kontrollkästchen Beidseitig (Two-Sided).
 Hinweis
Hinweis- Verwenden Sie das Dialogfeld „Drucken”, um allgemeine Druckeinstellungen, wie beispielsweise Layout und Druckreihenfolge, festzulegen.
Weitere Informationen zu den Druckeinstellungen finden Sie in der Hilfe zu macOS.
Klicken Sie auf Drucken (Print).
Der Drucker verwendet die angegebenen Einstellungen zum Drucken.
 Hinweis
Hinweis
- Nach dem Einschalten des Druckers kann es einige Minuten dauern, bis eine Wi-Fi-Verbindung hergestellt ist. Stellen Sie sicher, dass der Drucker mit dem Netzwerk verbunden ist, und führen Sie dann den Druckvorgang aus.
- Sie können nicht drucken, wenn die Bonjour-Einstellungen am Drucker deaktiviert sind. Überprüfen Sie die LAN-Einstellungen Ihres Druckers und aktivieren Sie die Bonjour-Einstellungen.
- Weitere Informationen bei Druckproblemen finden Sie unter „Drucken mit AirPrint nicht möglich”.
- Die Anzeige des Einstellungsbildschirms unterscheidet sich je nach der verwendeten Anwendungssoftware.
Drucken von Umschlägen
Im folgenden Abschnitt finden Sie Informationen zum Drucken auf Umschlägen von einem Mac.
| Drucken eines resultierendes Bildes | Ausrichtung der Druckdaten | Ausrichtung des eingelegten Umschlags |
|---|---|---|

|

Die Druckdaten werden um 180 Grad gegen das Druckergebnisbild gedreht. |

Legen Sie den Umschlag vertikal mit der Adressseite nach oben ein, sodass die Klappe des Umschlags auf der rechten Seite nach unten weist. |

